This post discusses PDF security setting using the program Adobe Acrobat Pro 9. This post is the third post in our series on Adobe Acrobat Pro 9.
How do you secure your PDFs so that only certain people you want can view or work with it? Note that once the PDF is opened, there is nothing preventing a person from taking a screenshot of your PDF.
You can create a password with your PDF so that the user must enter a password to even open and view the file. Another method is for you to create a digital signature. You then use that signature to encrypt your PDF file. Users of the PDF must have that digital signature to open the file. That digital signature can be exported to a file and the file can then be sent to only the people whom you want to have the ability to open the file. The third thing you can do is to create a security envelope. If you have a bunch of PDFs that you want to send, instead of creating passwords for all of them individually you can create a security envelope and do it only once after you add the files into the envelope.
Passwords
You can add a password to a PDF document. Open your PDF in Acrobat Pro 9, or whatever version you have. In Pro 9 you go to Advanced -> Security -> Encrypt with password menu. Click Yes to the are you sure popup. A fairly large dialog box opens up and we start with the level of compatibility we want. If we go back to a very old version we run the risk of greatly increasing our PDF file size. The default of Acrobat 7.0 or later is probably fine. You probably want to encrypt all of the components. However if your PDF will be on the web you may want to encrypt everything except the metadata so that search engines can find it. Check the checkbox that requires a password to open it and supply the Document Open Password.
There is another password called a Permissions Password. With this you can restrict certain activities once the document has been opened. Supply a password. You can restrict printing, making changes, and copying of text images and other content.
All Adobe products enforce the restrictions set by the Permissions Password. However, not all third-party products fully support and respect these settings. Recipients using such third-party products might be able to bypass some of the restrictions you have set. Having said that, the digital signature is a little bit more secure.
Creating a Digital Signature
We can secure our PDFs with a digital signature. How do we create one? Open up a PDF file in Acrobat Pro 9, one that you want to secure. The first thing is to go to Advanced -> Security Settings. The dialog shown below pops up.
Currently, on this computer shown below, there are no digital certificates.

Digital IDs can be one of many different types. You can have a Windows Digital ID. If you wanted you could use VeriSign, a third-party security company. You do have to pay for their services. However, you can create your own for free.
If you have previously created a certificate with Windows, you will see “Windows Certificate Store” under the Storage Mechanism column.
A Windows certificate is not an Adobe certificate.
To create a new digital certificate, click the Add button near the top left corner of the dialog box. Select A new digital ID I want to create now, and click Next. Leave PKCS#12 selected. It is Acrobat’s format. Click Next. Enter your identity information on the next screen Enter your full name and email address. Leave the setting for Use Digital ID for alone. It is set to Digital Signatures and Data Encryption.
Just looking back for a moment, suppose you created a digital ID on your office computer and you want to transfer it to your home computer. From your work computer you can export that file, take it home and import it. Now you can read the file at home.
Suppose John Doe is setting this up. The file location suggested by Acrobat might be as follows: C:\Users\John Doe\AppData\Roaming\Adobe\Acrobat\9.0\Security\JohnDoe.pfx. Now you need to enter your password twice. Below is a screenshot of what my new certificate looks like.
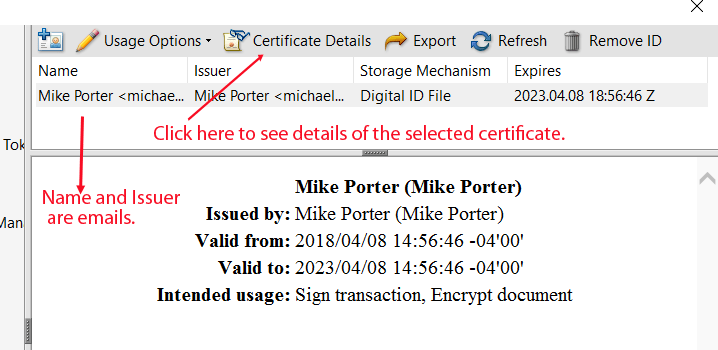
In the above screenshot you will notice that there is an Export button. You can use this to export this signature to a file so that you could sent it to your home computer and import it so that you could open this document.
Signing PDFs
Now I can use that digital signature to sign PDF documents. Suppose I am writing a report and finish it. I can attach my digital signature to it. Probably you will want to set up a few different signatures for different purposes. You might even have one signature that is only used on a specific project you are working on. The moment you sign a PDF, you will know if it has been changed in any way by anyone. There will be a red bar across the top of the document in Acrobat.
How do you sign a PDF? Open the PDF in Acrobat Pro 9, go to Advanced -> Sign & Certify. Read the popup and click the OK button. Drag to make a box on the document. Enter your password to the certificate. All editing and interactive features are disabled. The user may
Security Envelope
With these you are simply taking a group/list of PDFs and creating a security wrapper for them. This wrapper could be a password. It is a little bit like a Portfolio. Go to Advanced -> Security -> Create Security envelope. Add your files. The next thing is the template. You might want one with a password. Next you choose now or later. Click Show all policies. You may want to choose Encrypt with a password. Carry on with the wizard.
So if you have 8 PDFs to send to someone, you don’t have to create passwords for each of them one at a time. Just do it one time using an envelope. That’s much easier and saves time.