Here are just a few tips for editing PDF files in Adobe Acrobat Pro DC.
Move or resize an image or object
Open the PDF in Acrobat, and then select the appropriate tool depending on what you want to move: Image: Choose Tools -> Edit PDF -> Edit . In the screenshot below you can see that the Edit option is blue and it is called Edit text and images. When you hover over an image you can edit, the image icon appears in the top left corner. Interactive Objects: To edit form fields, buttons, or other interactive objects, choose Tools > Rich Media > Select Object .
- To move the image or object, drag it to the desired location. You cannot drag images or objects to a different page (you can cut and paste them to a new page instead). To constrain movement up or down, or right or left, press and hold the Shift key and then drag the object.
- To resize the image or object, select it, then drag a handle. To retain the original aspect ratio, hold the Shift key and then drag the handle.
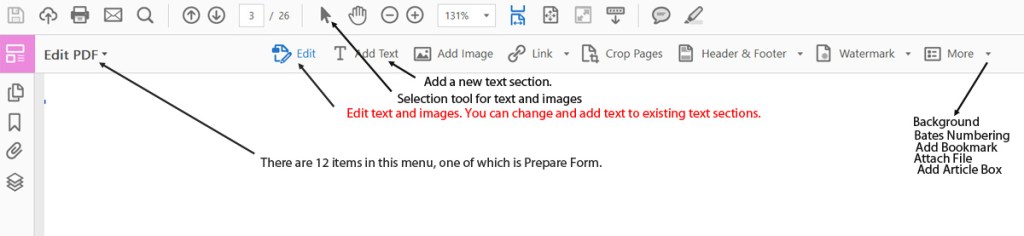
If you select multiple objects, you can move or resize them together. To select multiple objects, press and hold the Shift key and then click the objects one-by-one. To select multiple objects you can press and hold the Shift key and then use the mouse to drag a box around all of the objects you need to select. You can then use the up and down arrow keys to move all of the objects at once. Hold the shift key down while using the arrow keys to move in larger increments.
Articles in Acrobat are invisible areas which when clicked, guide you through the sections and pages in your document.